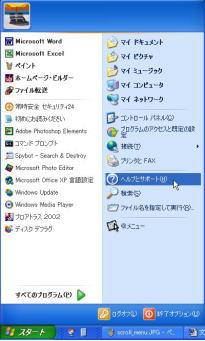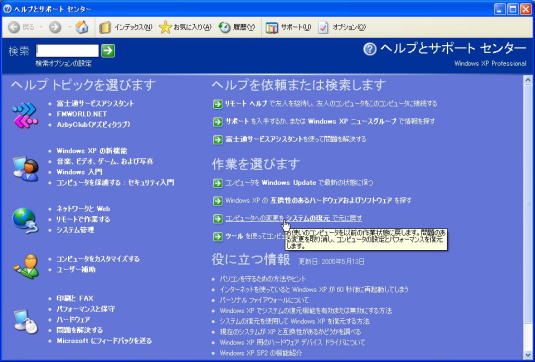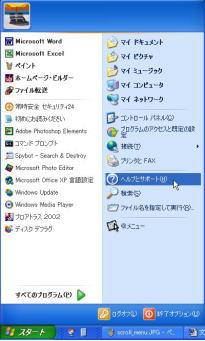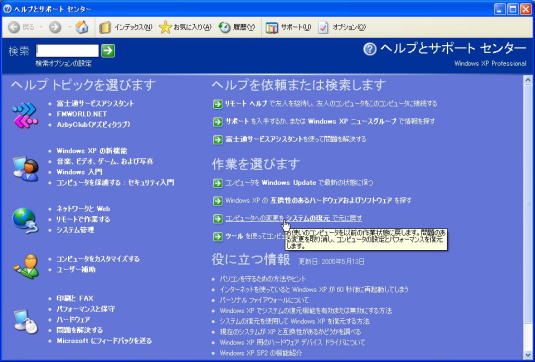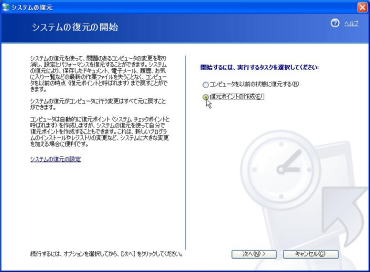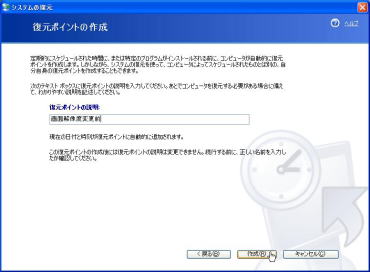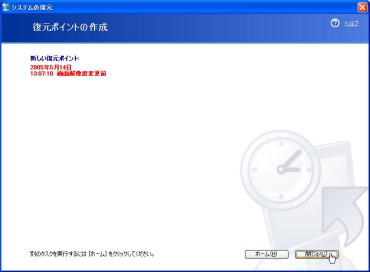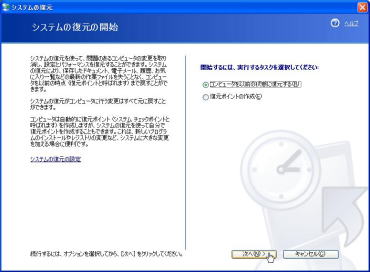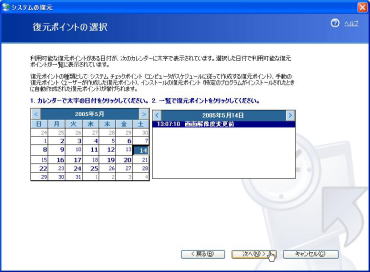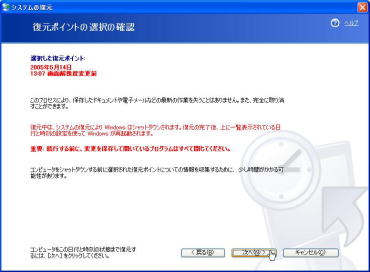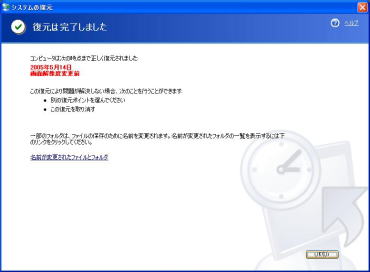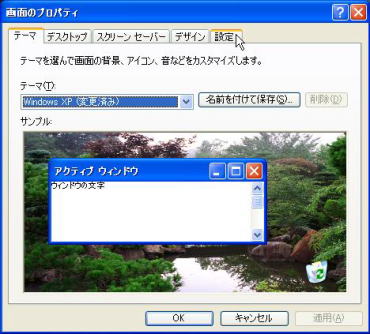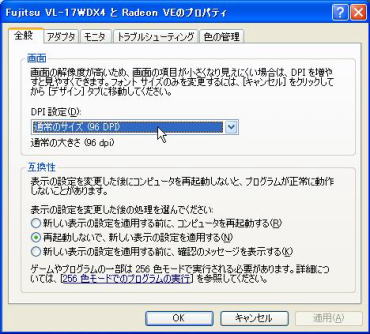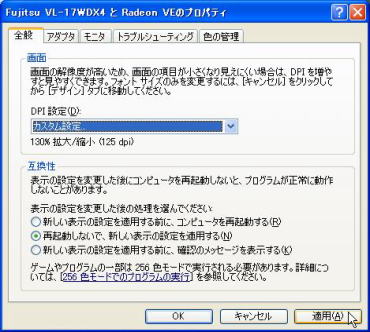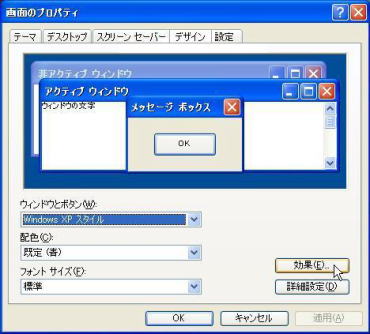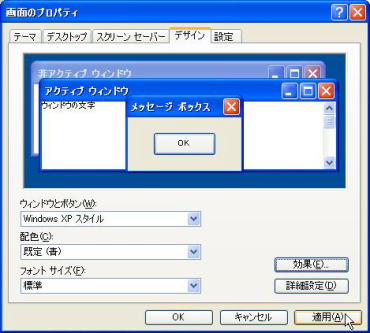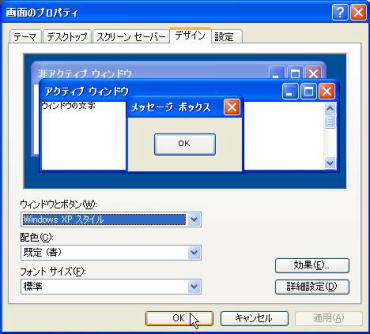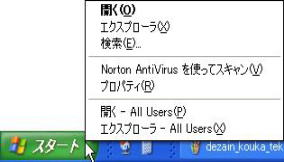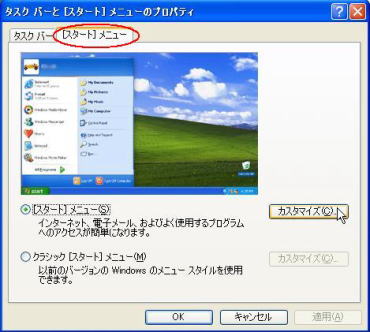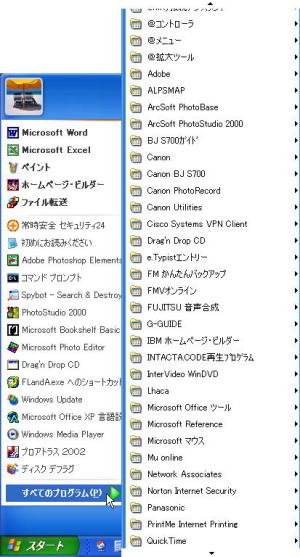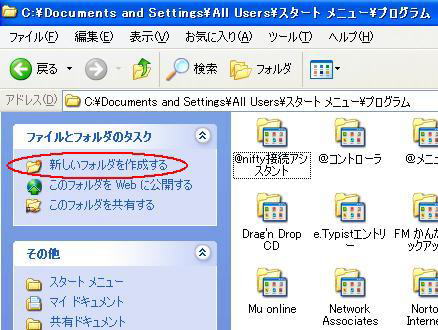倂倝値倓倧倵倱丂倃俹丂夋柺夝憸搙偺曄峏乮恾夝僶乕僕儑儞乯
摉儂乕儉儁乕僕偱偼僼儗乕儉傪巊梡偟偰偄傑偡偺偱丄僀儞僞乕僱僢僩僄僋僗僾儘乕儔乕偱偛棗偺曽偼丄報嶞帪偵丄僼傽僀儖乮F乯仺報嶞僾儗價儏乕乮V乯傪奐偒丄報嶞儊僯儏乕僶乕偺僿儖僾嵍偺報嶞僐儅儞僪偱丄亀慖戰偝傟偨僼儗乕儉偺傒傪報嶞偡傞亁傪惵怓斀揮昞帵偝偣乮偙傟偑弌側偄応崌偼僾儗價儏乕傪暵偠偰儂乕儉儁乕僕偵栠傝丄偳偙偱傕椙偄偺偱杮暥偺晹暘傪僋儕僢僋偟偰偐傜傗傝捈偟偰偔偩偝偄乯儁乕僕偺奜偱僋儕僢僋偟偰惵怓斀揮傪夝彍偟妋掕偟偰偐傜嵍嬿偺報嶞儃僞儞傪墴偟偰偔偩偝偄丅憤儁乕僕悢偼俙係斉偱侾俀儁乕僕偱偡丅
崱偺俹俠偼崅夝憸搙僨傿僗僾儗僀偵傛傝彫偝側暥帤傕柧椖偵塮偟弌偡偙偲偑弌棃傞傛偆偵側偭偰偄傑偡丅弶傔偰俹俠傪偍巊偄偵側偭偨曽偼乽暥帤偑彫偝偄両乿偲嬃偐傟偨偲巚偄傑偡丅姷傟偨曽傕乽偙傫側傕偺偩乿偲偁偒傜傔婥枴偱栚栻偺桭偲側偭偰偄傞偺偱偼側偄偱偟傚偆偐丅
栚偺旀傟偼夋柺偺柧傞偝偲暥帤偺戝偒偝偑娭學偡傞帠偼偛懚抦偺捠傝偱偡偑丄偳偪傜傪愭偵挷惍偡傞偐偱屻偺寢壥偑堎側偭偰偟傑偄傑偡丅宱尡抦偱嫲弅偱偡偑丄愭偵尒傗偡偄暥帤偺戝偒偝偵愝掕偟師偵夋柺偺柧傞偝傪挷惍偡傞偲偒傢傔偰栚偑妝偵側傝傑偡丅摉慠偺帠偱偡偑戝偒側暔偼敄埫偔偰傕尒偊丄彫偝側暔偼柧傞偔偟側偄偲尒偵偔偄偲塢偆栿偱丄暥帤偑彫偝偄夋柺偱柧椖姶傪偩偡堊偵昁梫埲忋偵柧傞偔偟偰偄傞壜擻惈偑偁傝丄偙傟偑栚傪旀傟偝偣偰偄傑偡丅
暥帤偺戝偒偝偼丄偐側傝帺桼偵曄峏偱偒丄愝掕曄峏偼傾僾儕働乕僔儑儞僜僼僩偺婡擻傪棙梡偡傞曽朄偲俹俠偺夋柺夝憸搙傪曄偊傞曽朄偑偁傝傑偡丅
傾僾儕働乕僔儑儞僜僼僩偺婡擻傪棙梡偡傞応崌偱偼暥帤偺戝偒偝偩偗傪曄偊傞曽朄偲夋柺偵昞帵偝傟傞偡傋偰傪摍偟偄攞棪偱曄偊傞曽朄偺擇捠傝偁傝傑偡偑丄偳偪傜偑棙梡偱偒傞偐偼僜僼僩偵傛偭偰堎側傝傑偡丅儅僀僋儘僜僼僩偺僀儞僞乕僱僢僩僄僋僗僾儘乕儔乕乮俬俤乯偱偺愝掕傪椺偵庢傟偽丄儊僯儏乕僶乕偺乽昞帵乿傪僋儕僢僋仺僾儖僟僂儞儊僯儏乕撪偺乽暥帤偺僒僀僘乿仺擟堄傪慖戰偟傑偡丅埲忋偱暥帤僒僀僘偩偗傪曄偊傞帠偑弌棃傑偡乮偍婥偵擖傝偺拞偺暥帤偼曄壔偟傑偣傫乯丅暥帤僒僀僘偩偗傪曄偊傞偺偱僀儞僞乕僱僢僩偺儂乕儉儁乕僕側偳偼峔惉偑僶儔僶儔偵側偭偰尒偊傞偙偲偑偁傝傑偡丅
俹俠偺夋柺夝憸搙偺曄峏偵傕擇偮偺堄枴崌偄偑偁傝丄堦偮偼夋柺偺柺愊傪曄偊傞曽朄偲夋柺偺柺愊偼曄偊側偄丄偙傟偐傜偛愢柧偡傞曽朄偑偁傝傑偡丅倂倝値倓倧倵倱俋俉丄俵倕丄倃俹偱俹俠偺夋柺夝憸搙傪曄偊傞応崌偼暥帤偩偗偱側偔夋柺偵昞帵偝傟傞偡傋偰偑摍偟偄攞棪偱曄傢傝傑偡偺偱丄慡懱偺僶儔儞僗偑曵傟傞帠偑偁傝傑偣傫丅偙偺愝掕偼俹俠懁偱峴偄傑偡偺偱寢壥偼棙梡偡傞偡傋偰偺僜僼僩偵斀塮偝傟傑偡偑丄僜僼僩偱偺暥帤僒僀僘曄峏婡擻傕廳暋偟偰棙梡偡傞帠偑偱偒傑偡偺偱昞寁嶼僜僼僩側偳偱堦帪揑偵峀斖埻傪昞帵偟偨偄帪偵偼僜僼僩偺弅彫昞帵婡擻偱懳墳偑弌棃傑偡丅
倂倝値倓倧倵倱偺夋柺夝憸搙傪曄峏偡傞偙偲偱丄堦晹偺愝掕傕曄峏偟偨傝丄曄峏屻偵拲堄偟偰偄偨偩偒偨偄帠側偳偑偁傝傑偡丅夋柺夝憸搙曄峏偺庤弴偺屻偱偦偆偟偨帠崁傕偛愢柧偟傑偡偺偱丄嵟屻傑偱偍撉傒偵側傝幚峴偺壜斲傪敾抐偝傟傞帠傪偍婅偄偟傑偡丅
傑偨丄夋柺夝憸搙偺曄峏偼僔僗僥儉偺曄峏側偺偱娗棟幰尃尷偑昁梫偱丄曄峏寢壥偼俹俠傪嫟桳偡傞偡傋偰偺儐乕僓乕偵斀塮偝傟傑偡丅偦偟偰丄夝憸搙偺曄峏嶌嬈偵愭棫偪僔僗僥儉偺暅尦億僀儞僩偺嶌惉傪枩偑堦偵旛偊幚峴偟偰壓偝偄丅嶌惉偺曽朄傕偛埬撪偄偨偟傑偡偺偱丄偙偺嶌惉傪側偝傟側偄曽偼枩堦偺暅媽偑擄偟偔側傝傑偡丅
俹俠傊偺愝掕曄峏偼嵞婲摦偱桳岠偵側傝傑偡偺偱丄愝掕慜偵僀儞僞乕僱僢僩丄偡傋偰偺傾僾儕働乕僔儑儞僜僼僩傪廔椆偝偣偰壓偝偄丅嶌嬈偑偁傞掱搙恑傓偲僉儍儞僙儖傗屻栠傝偑偱偒側偔側傝傑偡丅偙偺娫偵嬼慠倂倝値倓倧倵倱偺傾僢僾僨乕僩傗僙僉儏儕僥傿僜僼僩偵傛傞帺摦嵞婲摦偑偐偐傞偲崲偭偨帠偵側傝傑偡偺偱丄倂倝値倓倧倵倱偺傾僢僾僨乕僩傗偦偺懠僜僼僩偺峏怴偵傛傞帺摦嵞婲摦偑帺摦幚峴偝傟傞愝掕偺俹俠偼帺摦幚峴偝傟側偄愝掕偵曄峏偟偰偐傜丄愝掕側偳傛偔暘傜側偄曽偼僀儞僞乕僱僢僩愙懕傪幷抐偟偰偐傜嶌嬈傪巒傔傞帠偑埨慡偱偡丅
夋柺夝憸搙偺曄峏偼奼戝懁乛弅彫懁嫟偵弌棃傞偺偱偡偑杮峞偱偼奼戝偵揑傪峣傝揥奐抳偟傑偡丅
暥偵偟傑偡偲戝曄挿偔側傝擄偟偦偆側嶌嬈偵尒偊傑偡偑丄嶌嬈帺懱偼侾侽乣侾俆暘掱搙偱廔傢傞撪梕偱偡丅撉傒側偑傜偲側傝傑偡偲侾帪娫掱偐偐傞偐傕偟傟傑偣傫丅弶怱幰偺曽偵傕暘傝傗偡偄愢柧傗曄峏嶌嬈偺夁掱偱夋柺偵幚嵺偵尰傟傞夋憸傪偱偒傞偩偗壛偊傑偡偺偱丄偁傢偰偢丄媫偑偢丄僴僔儑傜偢偵偍恑傔壓偝偄丅
| 嘆僗僞乕僩傪僋儕僢僋仺嘇僿儖僾偲僒億乕僩乮H乯傪僋儕僢僋仺嘊僐儞僺儏乕僞傊偺曄峏傪僔僗僥儉偺暅尦偱尦偵栠偡傪僋儕僢僋偟傑偡 |
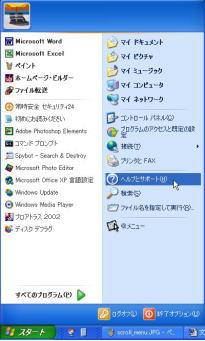 |
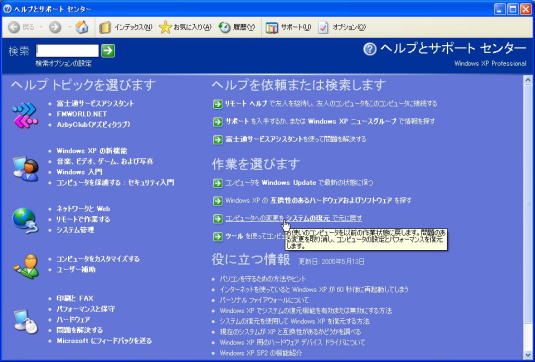 |
| 嘋暅尦億僀儞僩偺嶌惉乮E乯偺暥帤楍愭摢偺仜傪僋儕僢僋偟偰椢揰僠僃僢僋傪擖傟丄壓晹偺師傊乮N乯傪僋儕僢僋仺嘍暅尦億僀儞僩偺愢柧擖椡棑偵丄夋柺夝憸搙曄峏慜偲擖椡偟丄壓晹偺嶌惉乮R乯傪僋儕僢僋 |
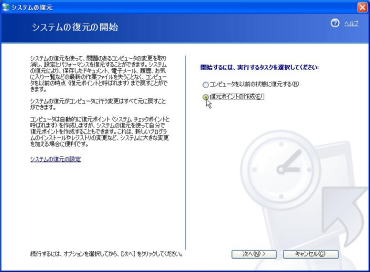 |
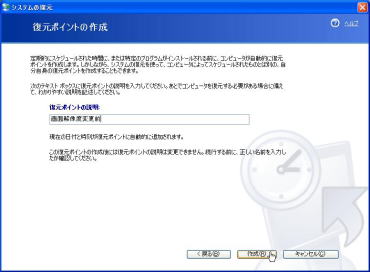 |
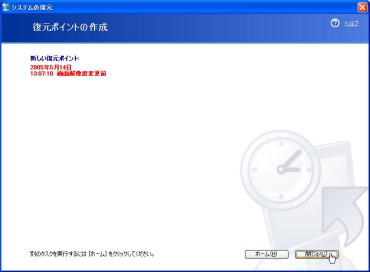 |
嘐怴偟偄暅尦億僀儞僩偑嶌惉偝傟傑偟偨丅崱屻俹俠偺僔僗僥儉偵僩儔僽儖偑婲偒偨帪丄偙偺擔晅丄僉乕儚乕僪偱丄偡傋偰偺愝掕傪夋柺夝憸搙慜偵栠偡帠偑弌棃傑偡丅壓晹偺暵偠傞傪僋儕僢僋偟偰廔椆偟傑偡丅
夋柺夝憸搙偺曄峏偑廔傢傝丄峏偵屻弎偺乽夝憸搙曄峏偵敽偆彅尰徾傊偺懳墳偺愝掕乿傪廔偊偨傜丄摨偠曽朄偱夋柺夝憸搙曄峏屻偺暅尦億僀儞僩傪嶌惉偟偰偍偔偲暅尦帪偵偼偦傟傜偺愝掕傕暅尦偝傟嵞愝掕偺庤娫偑徣偗傑偡丅
|
| 僔僗僥儉偺暅尦億僀儞僩傪巊偭偰俹俠傪尦傊栠偡偵偼 |
| 僔僗僥儉偺暅尦億僀儞僩偺嶌惉庤弴嘆仺嘇仺嘊傪恑傒傑偡仺嘋僐儞僺儏乕僞傪埲慜偺忬懺偵暅尦偡傞乮R乯偵僠僃僢僋偑偁傞偙偲傪妋擣偟偰丄師傊乮N乯傪僋儕僢僋仺嘍僇儗儞僟乕偑尰傟傑偡丅僔僗僥儉偺曄峏偑偁偭偨擔傗俹俠偑帺摦偱嶌惉偟偨僔僗僥儉僠僃僢僋億僀儞僩偑偁傞擔偼懢帤偵側偭偰偄傑偡丅僾儘僌儔儉偺僀儞僗僩乕儖偵幐攕偟偨側偳偱丄壗偐挷巕偑椙偔側偄掱搙側傜僀儞僗僩乕儖乮亖偦偺懠偺僩儔僽儖乯偑偁偭偨擔偵堦斣嬤偄夁嫀偺懢帤傪僋儕僢僋偟傑偡丅仺嘐偦偺擔偺曄峏撪梕側偳偑昞帵偝傟丄侾擔偵暋悢夞偁傟偽慡晹昞帵偝傟傑偡偺偱偦偺拞偐傜憡墳偟偄億僀儞僩傪慖戰僋儕僢僋丄惵怓斀揮昞帵傪妋擣偟偰壓晹偺丄師傊乮N乯傪僋儕僢僋偟傑偡丅 |
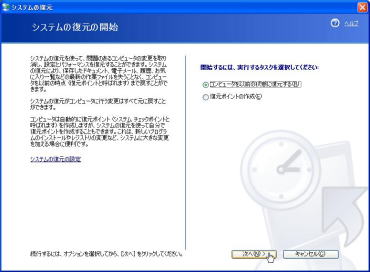 |
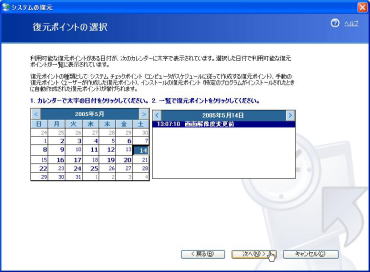 |
| 嘑慖戰偟偨暅尦億僀儞僩傪妋擣偡傞夋柺偱丄師傊乮N乯傪僋儕僢僋偟傑偡仺嘒僂傿儞僪僂僘偑廔椆偟丄帺摦嵞婲摦屻丄暅尦偼姰椆偟傑偟偨偲儊僢僙乕僕夋柺偑弌傑偡偺偱壓晹偺暵偠傞傪僋儕僢僋丅 |
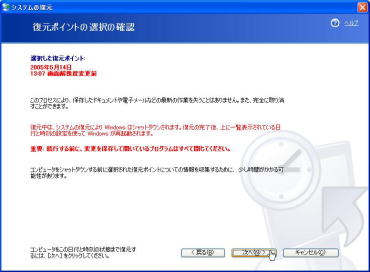 |
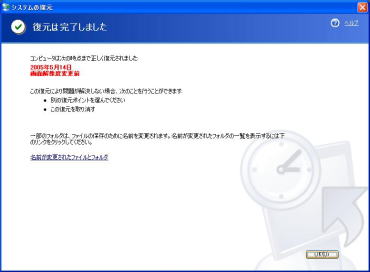 |
| 廳梫丂暅尦億僀儞僩傪棙梡偟偰俹俠偺愝掕傪夁嫀傊栠偡帠偱丄栠傝偨偄夁嫀偺擔偐傜暅尦幚峴擔枠偵峴傢傟偨僂傿儞僪僂僘偺傾僢僾僨乕僩偼柍岠壔偝傟傑偡丅僂傿儞僪僂僘偺傾僢僾僨乕僩傪怴偨偵幚峴偡傞昁梫偑偁傝傑偡丅 |
| 嘆僨僗僋僩僢僾夋柺偺傾僀僐儞側偳偑抲偐傟偰偄側偄晹暘傪塃僋儕僢僋偟丄尰傟偨儃僢僋僗偱僾儘僷僥傿乮R乯傪僋儕僢僋偟傑偡 |
 |
嘇愝掕僞僽傪僋儕僢僋仺嘊徻嵶愝掕乮V乯傪僋儕僢僋偟傑偡
嵍晹暘偵夋柺偺夝憸搙乮S乯偺僗儔僀僟乕偲僺僋僙儖悢抣偑偁傝傑偡偑悢抣傗僗儔僀僟乕偺埵抲偼偛巊梡偺僨傿僗僾儗乕偵傛傝堎側傝傑偡丅彫曽岦偱偼巊梡偡傞夋柺柺愊偑彫偝偔側傝傑偡丅崱夞偺愢柧偱偼挷惍偟傑偣傫丅 |
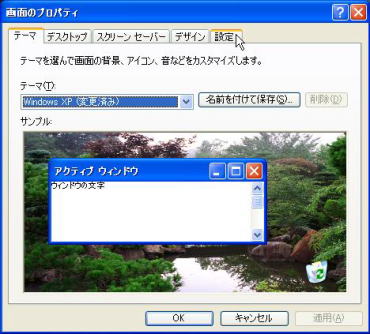 |
 |
嘊捠忢偺僒僀僘乮俋俇俢俹俬乯偲婰偝傟惵怓偵斀揮昞帵偟偰偄傞晹暘傪僋儕僢僋仺嘋僾儖僟僂儞儊僯儏乕偱僇僗僞儉愝掕傪僋儕僢僋偟傑偡丅
俋俇俢俹俬乮倓倫倝乯偼倂倝値倓倧倵倱偺僨僼僅儖僩乮弶婜抣乯偱偡丅偙偺悢抣傪戝偒偔偡傞偲昞帵偡傋偰偑奼戝偝傟丄彫偝偔偡傞偲弅彫偝傟傑偡丅悢抣偼俀侽乣俆侽侽偺斖埻偱幚悢偺擖椡丄枖偼***乮亾乯擖椡偑偱偒傑偡丅偪側傒偵巹偼侾俁侽亾偱巊梡偟偰偄傑偡丅戝偒側僒僀僘侾俀俆亾偲偱偼尒偐偗偵戝偒側嵎偑偁傞偐傜偱偡丅埲壓丄偙傟偵崌傢偣偨愢柧傪懕偗傑偡丅
屳姺惈偺拞偺僠僃僢僋偼怗傜側偄偱壓偝偄丅 |
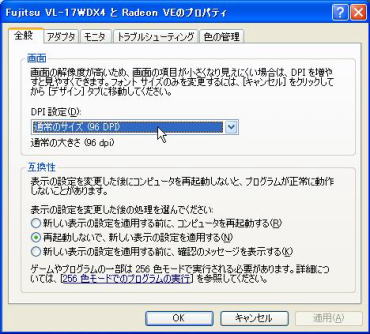 |
 |
| 嘋100亾偲昞帵偝傟偨擖椡儃僢僋僗偼僾儖僟僂儞偩偲戝傑偐側悢抣慖戰偟偐偱偒傑偣傫丅偦偙偱捈愙130乮亾偼擖傟側偄帠乯偲擖椡偟傑偡偑丄100亾偺暥帤偡傋偰傪斖埻巜掕偟偰斀揮昞帵偝偣偨忬懺偱擖椡偟側偄偲擖椡偼嫅斲偝傟傑偡丅偆傑偔擖椡偱偒側偄帪偼掕婯偺傛偆側儖乕儔乕偺拞傎偳傪塃曽岦傊僪儔僢僌偟偰130亾偵側傞傑偱偢傜偟丄俷俲儃僞儞傪僋儕僢僋丅仺嘍俢俹俬愝掕偺曄峏僂傿儞僪僂偱俷俲傪僋儕僢僋仺嘐師偺夋柺偱侾俁侽亾偵側偭偰偄傞帠傪妋擣偟丄揔梡乮俙乯傪僋儕僢僋 |
| 嘐慡斒僂傿儞僪僂偑奐偐傟傑偡丅偙偙偱偼丄乽偼偄乿傪僋儕僢僋偟傑偡丅乽偼偄乿傪僋儕僢僋偟偨帪偐傜屻栠傝偑弌棃傑偣傫丅乽偼偄乿傪僋儕僢僋偟偨屻偱俢俹俬悢抣偺掶惓偵栠傞偲僔僗僥儉堎忢傪婲偙偟傑偡丅幐攕択昁尒両 |
 |
| 嘑夋柺偺僾儘僷僥傿僂傿儞僪僂偵栠偭偰偒傑偟偨丅壓晹偺暵偠傞傪僋儕僢僋偡傞偲丄偍懸偪偔偩偝偄偺夋憸偑尰傟夋柺偑偄偭偨傫埫偔儌僲僋儘偵側傝傑偡丅 |
| 嘒嵞婲摦傪懀偡夋柺偑尰傟傑偡丅偼偄乮Y乯傪僋儕僢僋偟偰愝掕偺姰椆偱偡丅 |
 |
| 嵞婲摦屻丄僀儞僞乕僱僢僩僄僋僗僾儘乕儔乕偱偼暥帤僒僀僘傪丄儊僯儏乕僶乕偺昞帵乮V乯仺暥帤偺僒僀僘乮X乯仺拞乮M乯偵愝掕偟偰偛棗壓偝偄丅 |
桳梡偲巚偊傞夋柺夝憸搙偺曄峏側偺偱偡偑丄夝憸搙傪曄峏偡傞偲夋柺偵昞帵偝傟傞偡傋偰偺梫慺偑奼戝偝傟傞帠偱埲壓偺傛偆側尰徾偑婲偙傝傑偡丅
侾丄僨僗僋僩僢僾傾僀僐儞偑戝偒偔側傞
俀丄僗僞乕僩傾僢僾傾僀僐儞偑戝偒偔側傞
俁丄僗僞乕僩儊僯儏乕偐傜偡傋偰偺僾儘僌儔儉乮P乯傪昞帵偝偣傞帪丄暥帤偑戝偒偔側傞偺偱僾儘僌儔儉偑夋柺偵擖傝偒傜偢丄偼傒弌偟偰偟傑偆帠偑偁傞
係丄僨僗僋僩僢僾傾僀僐儞偺暲傃曽弴彉偑曄傢傞
俆丄儂乕儉儁乕僕偵傛偭偰偼椬愙偺暥帤摨巑偑廳側偭偰撉傔側偄帠偑偁傞
俇丄昞寁嶼僜僼僩偺峴丄楍嫟偵夋柺忋偺昞帵斖埻偑嫹偔側傞
偙偙傑偱偼偡傋偰懳墳丄懳張偺曽朄偑偁傝傑偡丅偦偺曽朄偼屻弎偟傑偡偑丄侾丄俀丄俁丄係丄偼堦搙愝掕傪曄偊偰偍偗偽屻乆桳岠偱丄俆丄偼昁梫側帪俀僋儕僢僋偱丄俇丄偼昁梫側帪係僋儕僢僋偱懳張偱偒傑偡丅
俈丄夋柺夝憸搙偺曄峏偑報嶞偵媦傏偡塭嬁偼側偄偲偝傟偰偄傑偡丅側偤側傜尦偺僨乕僞偵壗偐偺曄峏傪壛偊傞帠偱偼側偄偐傜偱偡丅偟偐偟丄昞寁嶼僜僼僩俤倶們倕倢偱偼拲堄偑昁梫偱偡丅報嶞帪偺栚揑梡巻僒僀僘偵昞偑廂傑傟偽傛偄偩偗側傜栤戣偼偁傝傑偣傫丅徻嵶偼屻弎偄偨偟傑偡丅
俉丄僀儞僞乕僱僢僩僎乕儉偱夝憸搙傪屌掕娗棟偟偰偄傞僒僀僩傪彍偒丄懳愴幰偑尒偊偰偄傞斖埻傛傝丄帺暘偺尒偊偰偄傞斖埻偑嫹偔側傝傑偡丅俹俠偵曐懚偟偰偄傞僎乕儉偱傕愢柧暥傗憖嶌儃僞儞偺堦晹/慡晹偑寚偗丄僎乕儉偺憖嶌偑偱偒側偄帠偑偁傝傑偡丅偙偺傛偆側帠偐傜俹俠偺巊偄曽偑僎乕儉拞怱偺曽偵偼夋柺夝憸搙偺曄峏傪僆僗僗儊偱偒傑偣傫丅
| 侾丄僨僗僋僩僢僾傾僀僐儞偑戝偒偔側傞偙偲偺懳墳 |
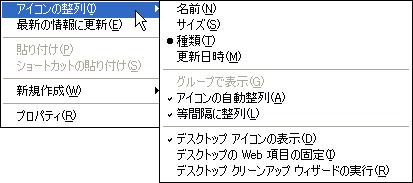 |
傾僀僐儞偺惍楍愝掕傪妋擣偟傑偡丅夋柺偺壗傕柍偄晹暘傪塃僋儕僢僋偟偰彫偝偄曽偺儃僢僋僗傪昞帵偝偣傑偡丅偦偺嵟忋峴偵儅僂僗億僀儞僞傪堏摦偝偣峴偑惵怓斀揮昞帵偡傞偲戝偒側儃僢僋僗偑昞帵偝傟傑偡丅乮俙丆俴丆俢乯偺僠僃僢僋偑昁梫偱丄僠僃僢僋偺側偄柍偄峴偼嵍僋儕僢僋偡傞偲擖傝傑偡丅乮俬乯偵僠僃僢僋偁傞曽偼偦傟偼偦偺傑傑丅仠偺埵抲偼帺桼偱偡丅 |
| 塃僋儕僢僋偟偨帪偺儅僂僗億僀儞僞偺埵抲偵傛傝戝偒側儃僢僋僗偼彫偝側儃僢僋僗偺嵍塃偳偪傜偐偵昞帵偝傟傑偡丅侾僋儕僢僋偡傞枅偵戝彫偺儃僢僋僗偼暵偠傜傟偰偟傑偄傑偡丅俀売強埲忋僠僃僢僋偑昁梫側傜摨偠孞傝曉偟傪偟傑偡丅捛壛偺僠僃僢僋偑昁梫側偄帪偼丄戝彫偺儃僢僋僗偺奜偱嵍僋儕僢僋偡傞偲戝彫嫟偵暵偠傞帠偑偱偒傑偡偑丄彫偝側儃僢僋僗偼師偱傕巊梡偟傑偡偺偱巆偟偰偍偒傑偡丅 |
彫偝側儃僢僋僗偑奐偐傟偨乮夋柺偵偁傞乯忬懺側傜嵟壓峴偺僾儘僷僥傿乮R乯傪僋儕僢僋偟偰壓偺嵍夋憸傪昞帵偝偣傑偡丅暵偠偰偄傞応崌偼乮庤弴嘆亅侾偱2005/06/11掶惓乯夋柺偺壗傕柍偄晹暘傪塃僋儕僢僋偟偰嵞昞帵偝偣傑偡丅
僨僓僀儞僞僽傪僋儕僢僋偟丄師偺僂傿儞僪僂偱岠壥乮E乯儃僞儞傪僋儕僢僋偟傑偡丅 |
 |
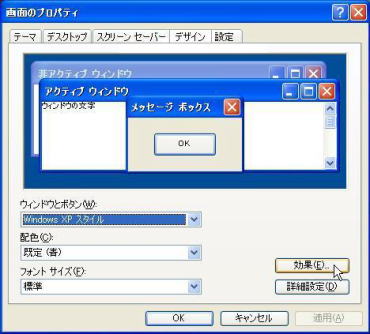 |
 |
慜偺夋憸偺忋偵廳側傝怴偨偵岠壥僂傿儞僪僂偑奐偒傑偡丅拞抜偺戝偒偄傾僀僐儞傪巊梡偡傞乮E乯偵僠僃僢僋偑擖偭偰偄傟偽仩晹傪僋儕僢僋偟僠僃僢僋傪偼偢偟丄壓晹偺俷俲傪僋儕僢僋丅僠僃僢僋偝傟偰側偗傟偽僉儍儞僙儖傪僋儕僢僋偟傑偡丅懠偺峴偼僠僃僢僋偺桳柍偵娭傜偢壗傕偣偢丄偁側偨偺俹俠偺愝掕偺傑傑偵偟偰壓偝偄丅 |
| 戝偒偄傾僀僐儞傪巊梡偡傞乮E乯偺僠僃僢僋傪偼偢偟偨応崌偵偼丄揔梡乮A乯偑昞帵偝傟傞偺偱偦傟傪僋儕僢僋偟嵍偺俷俲傪僋儕僢僋偟傑偡丅岠壥僂傿儞僪僂偱僉儍儞僙儖傪僋儕僢僋偟偨応崌偼丄揔梡乮A乯偼昞帵偝傟傑偣傫偺偱俷俲傪僋儕僢僋偟偰僨僗僋僩僢僾傾僀僐儞偺愝掕傪廔傢傝傑偡丅 |
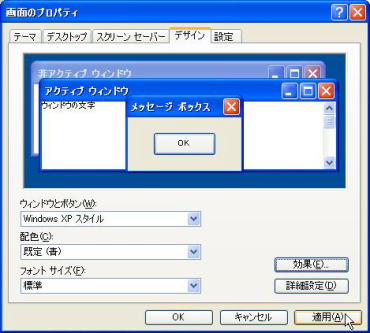 |
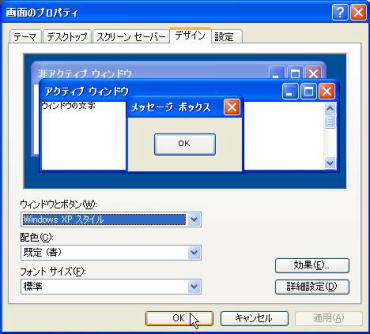 |
| 俀丄僗僞乕僩傾僢僾傾僀僐儞偑戝偒偔側傞偙偲偺懳墳 |
| 僗僞乕僩儃僞儞傪塃僋儕僢僋偟乮嵍恾乯丄僾儘僷僥傿乮R乯傪僋儕僢僋偟傑偡丅乮塃恾乯 |
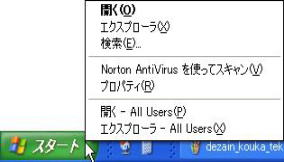 |
 |
僞僗僋僶乕偲乵僗僞乕僩乶儊僯儏乕偺僾儘僷僥傿僂傿儞僪僂偑奐偒傑偡丅壓偺嵍夋憸偱側偄帪偼忋晹偺乵僗僞乕僩乶儊僯儏乕僞僽傪僋儕僢僋偟偰昞帵偝偣傑偡丅夋憸偺嵍偺乵僗僞乕僩乶儊僯儏乕乮S乯偵僠僃僢僋傪擖傟乮擖偭偰偄傟偽偦偺傑傑乯塃抂偺僇僗僞儅僀僘乮C乯傪僋儕僢僋偟傑偡丅
慡斒僞僽傪奐偒丄僾儘僌儔儉偺傾僀僐儞僒僀僘偺慖戰偱丄彫偝偄傾僀僐儞乮S乯偵僠僃僢僋傪擖傟傑偡丅偮偄偱偵偦偺壓偺僾儘僌儔儉偱乵僗僞乕僩乶儊僯儏乕偵昞帵偡傞僾儘僌儔儉悢乮N乯偺悢傪15偵愝掕偟傑偡丅偙傟偼嵟嬤巊梡偟偨僾儘僌儔儉傪侾俆傑偱昞帵偟偰偔傟傞愝掕偱偡丅梋傝懡偔偟偰傕昞帵僗儁乕僗偵擖傝偒傜側偄偺偱堄枴偑偁傝傑偣傫丅
彫偝偄傾僀僐儞偲僾儘僌儔儉悢偺愝掕傪峴偄傑偟偨丅愝掕傪妋掕偡傞偵偼俷俲傪僋儕僢僋偡傞偺偱偡偑丄徻嵶愝掕僞僽傪僋儕僢僋偟愭傊恑傒丄婣傝偵俷俲偟傑偡丅 |
| 俁丄僗僞乕僩儊僯儏乕偐傜偡傋偰偺僾儘僌儔儉乮P乯傪昞帵偝偣傞帪丄暥帤偑戝偒偔側傞偺偱僾儘僌儔儉偑夋柺偵擖傝偒傜偢丄偼傒弌偟偰偟傑偆帠偑偁傞懳墳俙丂偡傋偰偺僾儘僌儔儉傪僗僋儘乕儖偝偣傞 |
| 師偵徻嵶愝掕僞僽傪僋儕僢僋偟傑偡丅僗僞乕僩儊僯儏乕崁栚乮M乯撪傪僗僋儘乕儖偟拞傎偳偵偁傞丄僾儘僌儔儉傪僗僋儘乕儖偡傞偵僠僃僢僋傪擖傟俷俲仺揔梡仺俷俲偱愝掕廔椆丅 |
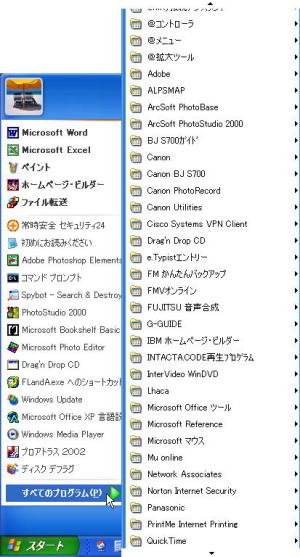 |
摿偵儊乕僇乕惢偺俹俠偼晅懏僾儘僌儔儉偑偰傫偙惙傝偱丄偙偺屻偱幚嵺偵峴偆奼戝棪乮侾俁侽亾乯偱昞帵偱偒傞僜僼僩偼俉係杮傑偱側偺偱丄夋柺偐傜偼傒弌偡偲巚偄傑偡丅偼傒弌偟偨僾儘僌儔儉偼屇傃弌偡帠偑偱偒傑偣傫偺偱丄偡傋偰偺僾儘僌儔儉乮俹乯偺僗僋儘乕儖傪巊偄昞帵偝偣傑偡丅
僾儘僌儔儉偺僗僋儘乕儖昞帵偼偛棗偺傛偆偵嵟嬤巊梡偟偨僾儘僌儔儉偺塃懁偵廲偵挿偔懷忬偵傑偲傔傜傟傑偡丅懷偺忋壓抂偵仯傗仴偑偁傝丄儅僂僗億僀儞僞傪偦偙傊帩偭偰偄偔偲僆乕僩僗僋儘乕儖偟傑偡丅
懳墳嶔側偑傜僗僋儘乕儖偺巊偄彑庤偼偄傑偄偪偺傛偆偱丅僘儖僘儖偲丄偄偮偵側偭偨傜栚揑偺僾儘僌儔儉偑弌偰偔傞偺偐丄偙偺僘儖僘儖姶偼偨傑傝傑偣傫偹丅偳偺埵偺僘儖僘儖偐丠偦傟偼傗偭偰傒偰偍妝偟傒偁傟丅
巊傢側偄僜僼僩偼杮棃揑偵偼嶍彍偡傞帠偑俹俠偵偼堦斣偄偄偺偱偡偑丄偳偆偟偰傕巆偟偰偍偒偨偄偑僗僋儘乕儖偼僀儎偲尵偆儚僈儅儅側曽偵丄栚揑偺僾儘僌儔儉傪扵偡偺偑戝曄丒丒丒偲尵偆曽偵偡傋偰偺僾儘僌儔儉偺惍棟朄偑偁傝傑偡丅僗僋儘乕儖偺僠僃僢僋傪偼偢偟俷俲偟偰偍偄偰壓偝偄丅 |
懳墳俛丂偡傋偰偺僾儘僌儔儉偵僼僅儖僟偺栶栚傪帩偨偣偨昞帵傪偝偣傞
懳墳俛偱峴偆偡傋偰偺嶌嬈偼夝憸搙曄峏慜偵峴偭偰偍偄偰偔偩偝偄 |
| 偙偺曽朄偱偼夋憸夝憸搙曄峏偺慜偵丄偡傋偰偺僾儘僌儔儉偵昞帵偝傟傞慡屄悢傪悢偊偰偍偒傑偡丅夝憸搙傪僨僼僅儖僩偺侾俁侽亾偵偟偨帪偺昞帵偱偒傞僾儘僌儔儉偺慡屄悢偼俉係偱偡丅偱偡偐傜俉係埲撪偱偁傟偽曽朄俙丆俛嫟愝掕傪曄偊傞昁梫偑偁傝傑偣傫丅偟偐偟丄僗僋儘乕儖偱側偔昗弨偺偡傋偰偺僾儘僌儔儉偺昞帵偱偼丄慡偔梋桾偑柍偄応崌偵偼怴偟偄僾儘僌儔儉傪僀儞僗僩乕儖偟偰傕偼傒偩偟偰昞帵偑偱偒傑偣傫丅偡偱偵俉係傪挻偊偰偄傞応崌偱偼俉俆屄栚偐傜偼傒偩偟偰尒偊側偔側偭偰偟傑偄傑偡丅偦偙偱昞帵偝傟傞慡屄悢傪俈侽乮偲傝偁偊偢偺悢偱偡乯偵傑偲傔丄尒偐偗傕僗僢僉儕偝偣傛偆偲偡傞偺偑偙偺曽朄偱偡丅 |
| 偡傋偰偺僾儘僌儔儉偱偼丄柤慜弴乮婰崋仺傾儖僼傽儀僢僩仺擔杮岅丄僼僅儖僟仺僼傽僀儖偺慻傒崌傢偣乯偱暲傋懼偊傞帠偑弌棃傑偡丅惍棟偟傗偡偔暲傋懼偊偟偰偍偒丄偝傜偵夋柺偵昞帵偝傟偨慡晹偺僾儘僌儔儉悢傪妋擣偟偰偔偩偝偄丅 |
 |
嘆僗僞乕僩傪僋儕僢僋偟偡傋偰偺僾儘僌儔儉傪奐偒丄偳偺僾儘僌儔儉柤偺忋偱傕峔傢側偄偺偱惵怓斀揮昞帵偝傟偨傜塃僋儕僢僋偟傑偡丅嵍偺傛偆側儃僢僋僗偑尰傟傑偡偑丄儃僢僋僗撪偵帵偝傟傞崁栚悢偼僾儘僌儔儉偵傛傝堎側傝傑偡丅
嘇柤慜弴偱暲傃懼偊乮B乯傪僋儕僢僋偡傞偲暲傃懼偊偼廔椆偟偰偄傑偡丅
嶍彍乮D乯偼僾儘僌儔儉杮懱偺嶍彍偱偼側偔丄偡傋偰偺僾儘僌儔儉偵偼昞帵偝偣側偄帪丄奩摉偺僾儘僌儔儉柤忋偱塃僋儕僢僋偱嶍彍丅 |
| 嘊偡傋偰偺僾儘僌儔儉偑姰慡偵尒偊傞忬懺乮巕僾儘僌儔儉偑堦偮傕昞帵偝傟偰偄側偄忬懺乯偱夋柺傪夋憸偲偟偰俹俠偵庢傝崬傒傑偡丅僾儕儞僩僗僋儕乕儞僉乕傪墴偡仺嘋偡傋偰偺僾儘僌儔儉撪偺傾僋僙僒儕拞偺儁僀儞僩傪奐偔仺嘍儁僀儞僩偱儊僯儏乕僶乕偺曇廤傪僋儕僢僋偟揬傝晅偗傪僋儕僢僋仺嘐儊僯儏乕僶乕偺僼傽僀儖傪僋儕僢僋偟儁乕僕愝掕傪僋儕僢僋仺嘑梡巻僒僀僘俙係丄報嶞偺岦偒墶丄梋敀慜屻嵍塃19.1倣倣丄奼戝/弅彫俈侽亾偱俷俲偟報嶞偟傑偡丅幚嵺偼偛帺恎偺俹俠偱僾儗價儏乕偟丄昁梫偵墳偠偨挷惍傪偟偰偔偩偝偄仺嘒戝榞偺嵍楍嵟忋晹偐傜慡僾儘僌儔儉傪悢偊傑偡仺嘓僕儍儞儖枅丄夛幮枅偵僌儖乕僾壔偟偰僌儖乕僾傪侾屄偲悢偊丄俈侽偵廂傑傞偱偟傚偆偐丅廂傑傜側偗傟偽偦偺懠偺僜僼僩偲塢偆僌儖乕僾傪嶌傝傑偡偺偱丄偙偺僌儖乕僾偵擖傟偰傛偄僾儘僌儔儉偵報傪晅偗偰偍偒傑偡丅壗偵巊偆偺偐傛偔暘傜側偄僜僼僩傪廤傔偰丄偦偺懠偺僜僼僩乮俀乯傕嶌惉偱偒傑偡丅 |
| 僌儖乕僾壔偡傞峫偊偑傑偲傑傝傑偟偨傜偦偺柤慜傪偡傋偰偺僾儘僌儔儉偵搊榐偟傑偡丅 |
 |
嘔僗僞乕僩偐傜儅僀僐儞僺儏乕僞傪奐偒儘乕僇儖僨傿僗僋乮C乯傪僋儕僢僋 |
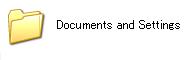 |
嘕俢倧們倳倣倕値倲倱丂倎値倓丂俽倕倕倲倲倝値倗倱傪僋儕僢僋 |
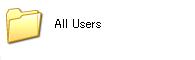 |
嘖俙倢倢丂倀倱倕倰倱傪僋儕僢僋 |
 |
嘗僗僞乕僩 儊僯儏乕傪僋儕僢僋 |
 |
嘙僾儘僌儔儉傪僋儕僢僋 |
| 嘚偙偺僼僅儖僟偵偼偡傋偰偺僾儘僌儔儉偵昞帵偝傟傞僾儘僌儔儉偺戝晹暘偑廤傑偭偰偄傑偡丅報嶞偟偨偡傋偰偺僾儘僌儔儉偲斾妑偟丄偙偺僼僅儖僟偵柍偔偰報嶞偵偁傞僾儘僌儔儉偵壓慄偟偰偍偒傑偡丅僼傽僀儖偲僼僅儖僟偺僞僗僋偱丄怴偟偄僼僅儖僟傪嶌惉偡傞傪僋儕僢僋偡傞偲傾僀僐儞偑嵟屻旜偵嶌惉偝傟傑偡偺偱丄柤慜傪偮偗傑偡丅 |
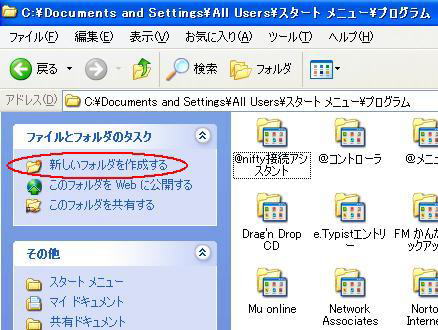 |
嘜柤慜傪偮偗偨傜丄偙偺僌儖乕僾偵擖傟傞僾儘僌儔儉傪僪儔僢僌偟偰偙偺傾僀僐儞撪偵堏摦偝偣傑偡丅堦偮堦偮僪儔僢僌偡傞偺偼柺搢側偺偱俠倲倰倢僉乕傪墴偟側偑傜堏摦懳徾偡傋偰偺僾儘僌儔儉傾僀僐儞偺忋偵儅僂僗億僀儞僞傪摦偐偟斀揮昞帵偝偣傑偡丅堏摦偝偣偨偄僾儘僌儔儉傾僀僐儞偑偡傋偰斀揮昞帵偟偨傜俠倲倰倢僉乕偐傜巜傪棧偟丄柤慜傪偮偗偨怴偟偄僼僅儖僟偵僪儔僢僌偟偰廳偹丄僋儕僢僋儃僞儞偐傜巜傪棧偟傑偡丅 |
| 壓慄傪堷偄偨僾儘僌儔儉偼丄嘕偵栠傝俷倵値倕倰傪僋儕僢僋丄嘗嘙偲恑傒丄偦偙偵偁傝傑偡丅 |
 |
偡傋偰偺僾儘僌儔儉傪昞帵偝偣偨帪丄柤慜傪偮偗偨怴偟偄僼僅儖僟傪億僀儞僩偡傞偲巕僾儘僌儔儉偲偟偰堏摦偟偨僾儘僌儔儉偑昞帵偝傟傞巇妡偗偱偡丅 |
| 柤慜偺曄峏 |
嘝幚嵺偵偡傋偰偺僾儘僌儔儉傪昞帵偝偣丄塃楍偺僾儘僌儔儉柤偑寚偗偰偄傞応崌偵偼僾儘僌儔儉偺柤慜傪曄峏偟傑偡丅偲傝偁偊偢偮偗偨柤慜偼屻偱曄峏偟偨偔側偭偨傝丄僀儞僗僩乕儖偱晅偗傜傟偨僾儘僌儔儉柤傪曄偊偰偟傑偄偨偄帪偑偁傝傑偡丅傑偨丄夋柺夝憸搙傪曄峏偟偨屻偱偼挿夁偓傞僾儘僌儔儉柤偩偲夋柺嵟塃楍僾儘僌儔儉偺塃懁晹暘偑寚偗偰偟傑偆帠偑偁傝傑偡丅
僗僞乕僩偐傜偡傋偰偺僾儘僌儔儉傪昞帵偝偣丄柤慜傪曄偊偨偄僾儘僌儔儉忋偱塃僋儕僢僋偟傑偡丅儃僢僋僗偑弌傑偡偺偱柤慜偺曄峏乮M乯傪僋儕僢僋偟丄偄偄柤慜偵曄峏偟傑偡丅
嵟屻偵丄嘇偱暲傃懼偊傪峴偄傑偟偨偑丄傛偔巊偆僾儘僌儔儉傪偡傋偰偺僾儘僌儔儉乮P乯傪昞帵偝偣偨帪偺儅僂僗億僀儞僞偺偡偖偦偽偵廤傔偰抲偔偲嶌嬈惈偑岦忋偟傑偡丅偡傋偰偺僾儘僌儔儉傪昞帵偝偣丄栚揑偺僾儘僌儔儉傪擟堄偺埵抲偵僪儔僢僌偟偰堏摦偝偣傑偡丅
彯丄懳墳俛偱峴偭偨偡傋偰偺曄峏偼摨偠俹俠傪巊偆偡傋偰偺儐乕僓乕偵揔梡偝傟傑偡丅夋憸夝憸搙偺曄峏傪偟側偄曽偵傕桳岠側偡傋偰偺僾儘僌儔儉偺惍棟朄偐偲巚偄傑偡丅 |
| 係丄僨僗僋僩僢僾傾僀僐儞偺暲傃曽弴彉偑曄傢傞偙偲偺懳墳 |
 |
僨僗僋僩僢僾傾僀僐儞傪暲傃懼偊傞偵偼丄堏摦偟偨偄傾僀僐儞傪堏摦偟偨偄愭傾僀僐儞偺恀忋偵廳偹傞傛偆偵僪儔僢僌偟偨傑傑捠傝夁偓傛偆偲偡傞偁偨傝偱丄墶偵挿偄慄偑尰傟傑偡偺偱丄偦偙偱庤傪棧偟傑偡丅慄偑尰傟側偄偆偪偵庤傪棧偡偲廳側偭偨壓偺傾僀僐儞撪偵堏摦偟偰偟傑偆帠偑偁傝傑偡丅憖嶌偵幐攕偟偨帪偼嘆僨僗僋僩僢僾夋柺偺傾僀僐儞側偳抲偐傟偰偄側偄晹暘偱塃僋儕僢僋仺嘇昞帵偝傟偨儃僢僋僗撪偺丄尦偵栠偡乕堏摦乮U乯傪僋儕僢僋偟傑偡丅 |
| 俆丄儂乕儉儁乕僕偵傛偭偰偼椬愙偺暥帤摨巑偑廳側偭偰撉傔側偄帠偑偁傞懳張 |
 |
嘆僽儔僂僓偺昞帵偱懳張偟傑偡丅僀儞僞乕僱僢僩僄僋僗僾儘乕儔乕偱偼儊僯儏乕僶乕偺昞帵乮V乯傪僋儕僢僋仺嘇暥帤偺僒僀僘乮X乯偱彫乮S乯偐嵟彫乮A乯傪僋儕僢僋偟傑偡丅 |
| 俇丄昞寁嶼僜僼僩偺峴丄楍嫟偵夋柺忋偺昞帵斖埻偑嫹偔側傞偙偲偺懳張 |
| 嘆俤倶們倕倢側傜儊僯儏乕僶乕偺昞帵乮V乯傪僋儕僢僋仺嘇僘乕儉乮Z乯傪僋儕僢僋仺嘊俈俆亾偵僠僃僢僋傪擖傟俷俲傪僋儕僢僋丅巜掕傪慖戰偟俈俉亾偲偡傞偲俋俇dpi偱昞帵偝傟傞斖埻偲傎偲傫偳摨偠昞帵偑偝傟傑偡丅 |
| 俈丄昞寁嶼僜僼僩俤倶們倕倢偱拲堄偑昁梫偵側傞帪 |
鉱枾側寁夋偺壓丄椺偊偽夋柺夝憸搙偑俋俇dpi偺弶婜抣偱俤倶們倕倢傪婲摦偟偨嬻敀偺僽僢僋偱丄報嶞梡巻俙係丄報嶞梋敀忋壓嵍塃偵侾侽倣倣丄僼僅儞僩俵俽俹僑僔僢僋丄僼僅儞僩僒僀僘侾侾偺忦審偺帪丄侾儁乕僕偵報嶞壜擻側嵟戝抣偼墶俈俈俋僺僋僙儖亊廲侾侾俆俁僺僋僙儖偱丄偙傟埲忋侾僺僋僙儖偱傕戝偒偄偲俀儁乕僕栚傊帩偪墇偝傟傞僒僀僘偱偡丅偙偺昞傪夝憸搙侾俁侽亾亖侾俀俆dpi偵曄峏屻奐偔偲墶俋俆係僺僋僙儖亊廲侾係俈係僺僋僙儖偲偄偆僒僀僘偵抲偒姺偊丠傜傟偰偄傑偡丅偦偺傑傑報嶞偡傞偲俇係峴栚偑俀儁乕僕栚偵側傝丄侾儁乕僕栚偺塃梋敀偑栺侾係倣倣偵側傝傑偟偨丅侾俀俆dpi偱俇係峴栚傪侾儁乕僕偵廂傑傞傛偆丄嵟塃偺俲楍傪侾儁乕僕尷奅偺暆偵媮傔偨偲偙傠丄峴偱乮亄乯侾僺僋僙儖丄楍偱乮亅乯侾俋僺僋僙儖偺岆嵎偲側偭偰偄傞偙偲偑暘傝傑偟偨丅
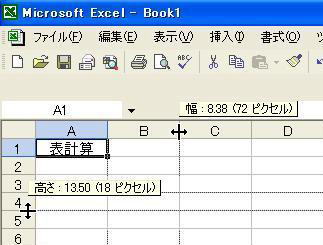 |
嵍偼俋俇dpi偱偺俤倶們倕倢偱偡丅壓偼侾俀俆dpi偱偺俤倶們倕倢偱偡丅偲傕偵侾侽侽亾偺攞棪偱偡偺偱偳偺埵戝偒偔昞帵偝傟丄尒傗偡偄偐斾妑偟偰壓偝偄丅 |
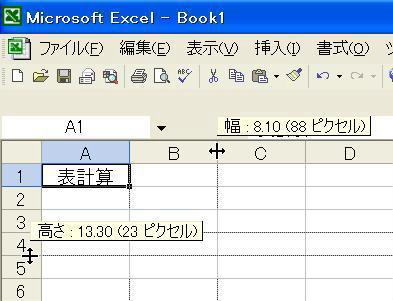 |
俋俇dpi偺俤倶們倕倢偲斾傋丄僺僋僙儖悢偼憹偊偰偄傑偡偑暆偺敿妏暥帤悢偑俉.俁俉帤偐傜俉.侾帤偵尭偭偰偄傞帠偑暘傝傑偡丅 |
愝掕偟偨儁乕僕梋敀堦攖偺戝偒偝偱嶌惉偟偨昞偼僾儗價儏乕偟偰妋擣偟偰偍偔昁梫偑偁傞偲巚偄傑偡丅曄峏偟偨夋柺夝憸搙偑婥偵擖傝傑偟偨傜丄尩枾側儗僀傾僂僩傪曐帩偟偨偄昞偼丄峫偊偨捠傝偺報嶞偵側傞傛偆偵峴偺崅偝傗楍暆傪挷惍偟偰傒偰偼偄偐偑偱偟傚偆偐丅
報嶞偺幚峴傑偱儅僋儘傪慻傫偩昞寁嶼偺拞偵丄尩枾側儗僀傾僂僩傪曐帩偟偨偄昞偑偁傞帪偼姰慡偵峴丄楍偺挷惍偑昁梫偵側傝傑偡丅儅僋儘傪慻傑傟傞曽側傜偍暘偐傝偺帠偲巚偄傑偡丅
尩枾偱側偔丄侾儁乕僕偵傑偲傔傜傟傞報嶞偑偱偒傟偽椙偄偺側傜丄僼傽僀儖乮F乯仺儁乕僕愝掕乮U乯偺儁乕僕僞僽偱奼戝弅彫報嶞崁栚偺丄師偺儁乕僕偵崌傢偣偰報嶞乮F乯偵僠僃僢僋傪擖傟墶侾亊廲侾偱壜擻偱偡丅 |
埲忋偱夋柺夝憸搙偺曄峏偲丄曄峏偵敽偆尰徾偺懳墳懳張傪廔傢傝傑偡丅屻偼夋柺偺柧傞偝傪挷惍偟偰栚偺晧扴偺彮側偄俹俠娐嫬傪偍嶌傝壓偝偄丅